Proses instalasi base system Ubuntu sangat mudah, karena tidak menawarkan banyak
pilihan, cukup mengikuti langkah satuduatiga,
dan voila! Ubuntu terinstall di PC
anda
Langkah pertama boot ubuntu installer pada PC anda. pilih start or install ubuntu
 |
| gambar 1: booting cd | |
|
|
System pada CD akan menggunakan RAM pada PC sebagai media penyimpanan
system sementara. System live CD tidak akan berpengaruh pada harddisk PC. Jadi anda
dapat mencoba menggunakan Ubuntu sebelum melakukan instalasi pada system
 |
| gambar 2: booting system cd | | | | | |
|
|
|
|
|
Setelah System Live CD berjalan, doubleklik icon install pada desktop untuk memulai
proses instalasi
 |
| gambar 3: klik icon install |
Proses instalasi berjalan. Pertama pilih bahasa yang ingin digunakan (default english).
 |
| gambar 4: memilih bahasa |
|
kemudian pilih zona waktu (Indonesia, Jakarta)
 |
| gambar 5: memilih zona waktu | |
|
|
Pilih keyboard layout yang digunaka (default english)
 |
| gambar 6: default keyboard |
|
Sekarang adalah tahap mempartisi harddisk. Ada 2 pilihan; Guided – Use entire harddisk digunakan menggunakan seluruh harddisk, selurh data yang ada akan dihapus,atau gunakan manual, gunakan partisi harddisk tertentu yang diinginkan
Selanjutnya anda cukup membuat partisi baru, yaitu / (kira 5GB), /home (secukupnya,
untuk file-file document anda) dan partisi swap (256MB cukup kok)
 |
| gambar 7: mempersiapkan partisi |
Apabila sistem menemukan sistem operasi Windows pada harddisk, sistem akan menawarkan opsi untuk memindahkan settings pada windows ke sistem Ubuntu Abaikan saja pilihan ini
Ketik nama user anda (boleh asli boleh samaran), kemudian masukkan nama yang ingin
anda gunakan untuk login, dan isikan password. selanjutnya klik forward.
 |
gambar 8: username dan password
Tampilan selanjutnya adalah jendela informasi setting instalasi. Selanjutnya klik install untuk memulai proses instalasi
gambar 9: summary (kesimpulan)
Selanjutnya harddisk akan dipartisi ulang dan system Ubuntu akan di install keharddisk. Proses ini akan memakan waktu beberapa menit (30-45menit). gambar 10: proses instalasi berjalan
Setelah proses instalasi selesai kita harus melakukan reboot agar sistem dapat digunakan. klik restart now (jgn lupa untuk mengeluarkan cd installer Ubuntu)
gambar 11: instalasi selesai, restart system
Sytem live CD akan mati, pada proses akhirnya, anda akan melihat tulisan berwarna biru pada bagian layar paling bawah), CDRom akan mengeluarkan CD Ubuntu, kemudian tekan enter agar PC melakukan restart.
gambar 12: reboot dan menuju system yang baru terinstall
Selanjutnya boot ulang dan masuki sistem Ubuntu baru pada PC anda. System Ubuntu anda telah mulai. Login ke desktop anda menggunakan user name dan password yang telah dibuat sebelumnya.
Memulai Ubuntu
gambar 13: masukkan username dan password
Ini adalah tampilan dekstop anda, silahkan memulai dan melakukan kustomisasi
gambar 14: dekstop ubuntu yang standard
apt
apt (Advance Packet Tool) adalah management system untuk paket aplikasi. Apt
digunakan untuk mengindex dan mengupdate source instalasi. Selain itu apt juga
digunakan untuk memeriksa depedensi, error check, remove, dan auto
remove(membuang paket yang tidak digunakan secara otomatis).
apt membutuhkan koneksi jaringan untuk mengakses repository di server mirror atau
repository paket dari cd atau DVD.
Asumsi saat ini adalah semua komputer di UGM terkoneksi dengan jaringan intranet
UGM jadi dapat mengakses server repository dari server mirror ugm
(http://repo.ugm.ac.id/repo)
APT pada modus grafis dapat menggunakan synaptic. Ubuntu secara default
gambar 14: dekstop ubuntu yang standard
menyediakan synaptic agar administrator workstation dapat dengan mudah
memanagement aplikasiaplikasi
pada systemnya.
Synaptic
Synaptic digunakan untuk update, menginstall dan upgrade paket pada system melalui
server repo yang telah disediakan (repo.ugm.ac.id). Karena menggunakan server lokal
maka proses instalasi akan cepat.
Letak menu administrator ada di main menu > System > administration (Default
Tombol Kanan Atas)
Selanjutnya kita akan banyak menggunakan menu yang ada disini untuk melakukan
administrasi system ubuntu dengan modus grafis (cukup klakklik
saja)
Memulai synaptic dengan system > administration > synaptic
Selanjutnya user akan diminta memasukkan password root/sudo (password user ketika
gambar
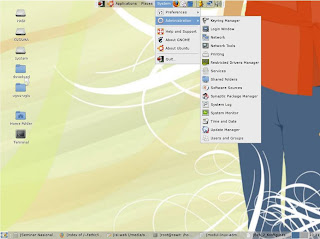 gambar 15: menggunakan synaptic Selanjutnya kita akan banyak menggunakan menu yang ada disini untuk melakukan administrasi system ubuntu dengan modus grafis (cukup klakklik saja).
Memulai synaptic dengan system > administration > synaptic
Selanjutnya user akan diminta memasukkan password root/sudo (password user ketika pertama kali instalasi).
gambar 16: masukkan password Di lingkungan UGM sudah ada server mirror untuk mendownload paketpaket lengkap dari ubuntu dan debian dengan total paket ~40GB. Agar synaptic dapat mengakses server tersebut, maka harus menambahkan server ugm pada list melalui menu setting di synaptic. Yaitu settings > repositories
gambar 17: setting repos
Selanjutnya pilih tab third party software untuk menaruh server mirror ugm pada list server klik tombol add atau edit untuk memasukkan atau mengedit list yang sudah ada
gambar 18: daftar repository
Isikan 'deb http://repo.ugm.ac.id/repo/ubuntu/ feisty main' (tanpa tanda petik). Selanjutnya klik tombol add source.
gambar 19: alamat repository
Sedangkan untuk edit kotak dialog yang akan muncul seperti dibawah
gambar 20: edit source
Kemudian isikan seperti pada gambar diatas. kemudian klik OK. Pada software sources berikan tanda check untuk menggunakan link server tersebut. Setelah melakukan perubahan akan muncul kotak dialog peringatan bahwa setting telah diubah, jadi kita harus mereload
synaptic agar dapat update.
gambar 21: repository siap digunakan
Klik tombol reload di bagian kanan atas agar dapat melakukan update list paket.
| |
| |
| | | | |
|















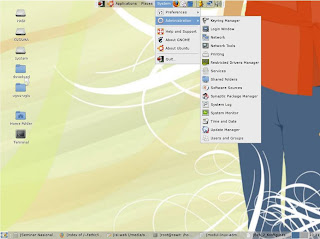






Tidak ada komentar:
Posting Komentar